Persiapan:
- Sediakan bahan2 untuk menginstall,yang paling terpenting sediakanlah makanan dan minuman agar tidak kehausan dan tidak kelaparan
- Lalu nyalakanlah computer, setelah itu masuk ke menu BIOS setup dengan menekan [Del] atau [F1] atau [F2] atau [F10] tergantung konfigurasi computer masing-masing.
- setelah masuk ke bios cari Advanced BIOS Featured
- Terus tekan [Enter]
- Lalu cari bacaan First Boot Device,setelah ketemu ganti first Boot CD-ROM dan second Boot harddisk.
- Kemudian tekan tombol [F10] untuk menyimpan setting BIOS,sebelum menyimpan settingan BIOS terlebih dahulu masukan CD Windows ME terlebih dahulu.
- Tekan [Enter]
Barulah kita masuk langkah-langkah Proses Instalasi:
1. Tampil Menu Startup Windows Millenium. Tekan tombol [Enter]. Lihat gambar di bawah.

2. Ketika muncul “Invalid media type reading drive C” tekan [a] pada keyboard untuk abort. Artinya harddisknya belum di format. Lalu perhatikan tulisan “Drive F: Driver MSCD001 unit 0” yang berarti huruf drive CDROM Anda di DOS sekarang adalah F. Hal ini perlu diingat dan diperhatikan agar nantinya pada langkah ke 11 Anda tidak akan bingung dari mana datangnya huruf F.

3. Muncul A prompt. Ketik perintah format c: lalu [Enter] untuk memformat harddisk.
4. Muncul konfirmasi, apakah Anda akan melanjutkan proses ini, karena apabila lanjut maka sebagai konsekuensinya Anda akan kehilangan data pada harddisk Anda. Bila Anda telah membaca note pada table sebelumnya, dan Anda telah yakin akan memformat harddisk Anda maka tekan [y] lalu [Enter].

5. Proses format akan berlangsung. Tunggu sampai 100%, lama atau cepatnya tergantung berapa besar kapasitas partisi harddisk Anda.
6. Masukkan nama drivenya, boleh nama Anda. Mis: PW. Nanti ketika windows telah diinstall dan Anda buka jendela Windows Explorer maka drive C harddisk Anda akan bernama “PW (C:)”. Namun bila Anda membiarkannya kosong juga tidak apa-apa. Tekan [Enter] bila telah selesai.

7. A prompt akan muncul kembali. Seperti gambar di bawah ini.

8. Kemudian, bila harddisk Anda mempunyai lebih dari satu buah partisi, maka format juga partisi berikutnya. Caranya sama ketika kita memformat drive C, ketika perintah format lalu tekan tombol spasi pada keyboard dan tekan huruf D (karena kita ingin memformat drive D) terus beri tanda : . Perintah lengkapnya seperti ini. Format D: lalu tekan [Enter].

9. Setelah itu tekan [y] dan [Enter] untuk melanjutkan proses format.

10. Masukkan nama drive atau langung tekan [Enter] saja.

11. Pindah ke drive F, yaitu huruf dari drive CDROM. Anda dapat melihat keterangan pada langkah ke 2 di atas. Ketik f: lalu [Enter]

12. Perhatikan ketika huruf drive telah berpindah dari A:\> ke F:\>. Lihat gambar di bawah ini.

13. Ketik DIR lalu tekan [Enter] untuk melihat isi dari CDROM.

14. Perhatikan pada baris paling bawah, ada direktori (folder) win9x. Masuk ke folder tersebut dengan ketik perintah cd win9x lalu tekan [Enter].

15. Perhatikan pada gambar di bawah ini. Sekarang kita telah berada pada folder win9x.

16. Ketik perintah setup, lalu tekan [Enter] untuk menjalankan program instalasi windows me.

17. Tekan [Enter] untuk memeriksa kondisi harddisk.

18. Microsoft Scandisk sedang memeriksa kondisi harddisk. Lihat gambar di bawah.

19. Setelah selesai memeriksa harddisk, program scandisk akan memberikan hasilnya. Seperti yang terlihat pada gambar di bawah ini. Pilih [Exit], lalu tekan [Enter].

20. Tunggu sebentar karena program instalasi akan memanggil dan mempersiapkan proses selanjutnya.

21. Muncul jendela ucapan selamat datang. Klik tombol Next untuk lanjut.

22. Klik I accept the Agreement, lalu klik Next. Artinya kita setuju pada perjanjian yang dibuat oleh pihak Microsoft makanya proses instalasi akan berlanjut.

23. Masukan nomor serial yang diperlukan untuk menginstall windows me ke dalam computer Anda. Kemudian tekan Next.


24. Pada pemilihan Select Directory, pilih C:\Windows (recommended). Artinya folder tempat meletakkan data system operasi berlokasi di c:\windows. Dan ini sangat direkomendasikan. Tekan [Next] untuk melanjutkan proses.

25. Pada jendela Setup Option. Pilih Typical yang direkomendasikan untuk semua computer pada umumnya. Dan bagi mereka yang baru pertama kali mengintall windows, sebab program installasi akan memberikan bagian-bagian yang umum dan penting bagi system operasi agar dapat berjalan pada computer. Tekan [Next] untuk melanjutkan.

26. Masukan nama Anda pada kolom name dan company (bila ada) lalu klik [Next].

27. Pilih Install the most common components (recommended). Intinya gini…bila dalam proses installasi ada tanda (rekomended) artinya pilihan tersebut bener-bener direkomendasikan oleh program tersebut. Tekan [Next].

28. Pada bagian country/ region,pilih Indonesia lalu tekan Next.

29. Pilih zona waktu yang sesuai dengan lokasi Anda. Bila ada di waktu Indonesia barat, Anda pilih (GMT + 07.00) Bangkok, Hanoi, Jakarta.

30. Pada bagian Insert disk. Klik Cancel. Maksudnya untuk membuat sebuah disket booting yang fungsinya sama seperti CD Bootable yang kita gunakan untuk memanggil start menu pada langkah 1. Makanya kita pilih cancel, karena kita nggak perlu buat lagi terus alas an yang kedua di computer yang saya gunakan tidak menggunakan disk drive untuk membaca disket (floppy disk). He he he.

31. Klik [OK].

32. Lalu klik finish.

33. Kemudian Proses penyalinan data ke dalam computer akan berlangsung. Tunggu saja hingga indicator mencapai angka 100%. Bila kita lihat dari perkiraan waktu sih 33 menit. Tapi itu perkiraan computer, bias lebih cepet bias lebih lama. Tergantung nasib. hehehehehe

34. Kemudian computer akan restart dengan sendirinya. Ya..biarin aja..don’t be panic. Jangan lupa setelah restart, ubah lah urutan booting ke harddisk pada menu BIOS setup. Karena kalo nggak proses akan memanggil startup menu lagi..jadi gak selesai-selesai installnya. Atau bias juga Anda keluarkan CD installasi sebentar..lalu setelah muncul gambar seperti di bawah ini, baru masukan lagi CD instalalsi windows nya.
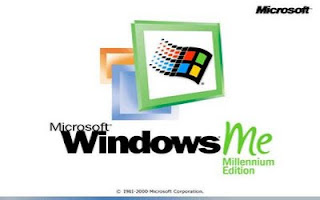
35. Tunggu bentar.

36. Klik [OK]

37. Kemudian masukkan nama computer, pada kolom computer name dan nama kelompok pada bagian workgroup. Nama dan Workgroup bias apa aja yang penting nama dan workgroup tidak boleh sama isinya. Namun bila computer Anda terkoneksi ke sebuah jaringan, tanyakan konfigurasinya pada administrator jaringan.

38. Klik Restart Now. Komputer akan restart kembali.

39. Terus muncul lagi logo windows seperti gambar di bawah.

40. Tunggu lagi.

41. Klik Restart Now. Komputer akan restart lagi. (Bosen ya)

42. Tunggu lagi….

43. Ketika pertama kali masuk ke windows dan ditanya password klik [OK] atau [Cancel] sama aja.

44. selesai Dech..

Tidak ada komentar:
Posting Komentar